
PART 2 OF SPARKLE TUTORIAL
ANIMATION SHOP Lesson

Open Animation Shop (AS)
1. Go to File>Animation Wizard
2. Follow the settings in the Screen Shots
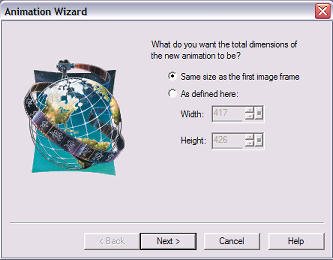
Click Next
I am using an opaque black background for
this tube because it is misted. When you have
a misted tube or if you have used a drop
shadow, you will not be able to save your animation
as a transparent. If you do, you will have a line around
it or what we call "jaggies". I will explain how to save
a transparent image later.
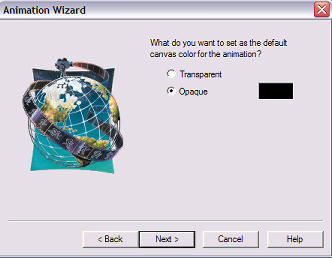
Click Next.
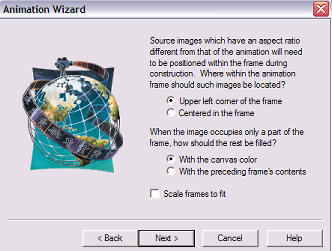
Click Next.
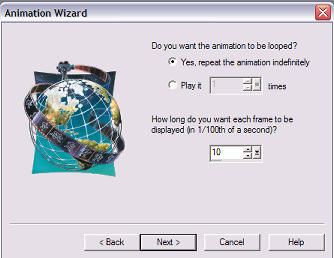
Click Next.
Click Add Image. Look for your pspimage and
click Add Image.
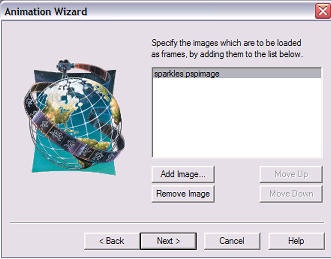
Click Next.
Click Finish on the last screen.
3. Now you should have 3 frames. Go to View and View
Animation. If your animation looks as you like, go to file
and save as a gif. (You can resize it here in AS by going
to Animation and Resize).
Saving Transparent Gifs
We are going to save this little fellow as a
transparent gif. You can download him
HERE. Open him up in AS.

1. Go to File>Optimization Wizard.
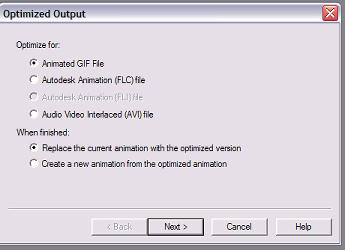
Click Next.
2. Go to Customize.
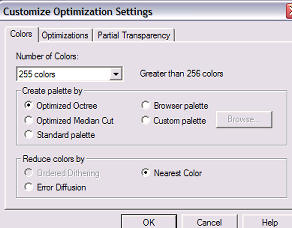
Click Next.
3. Click Optimizations
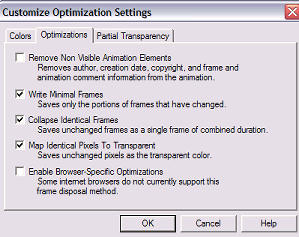
4. Click Partial Transparency
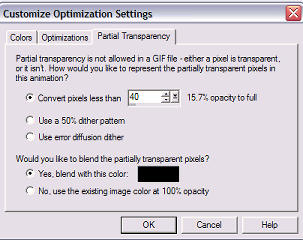
Notice I have "Yes blend with this color" ticked.
If you use a similar color that is around your edges,
it will prevent the "jaggies". This is why it is next to
impossible to save a tube with a drop shadow. It is better
to use a background when you want to use a drop
shadow or use a misted tube. If you do use a drop
shadow, it will have to be very slight.
5. Click OK. Click Next for the following
screens.
6. Save as a gif.
You may want to save these settings for
future transparent gifs. Remember to change
the blend color with your edges.
I hope you have enjoyed this lesson. If I have left
anything out or made an error, please contact me.