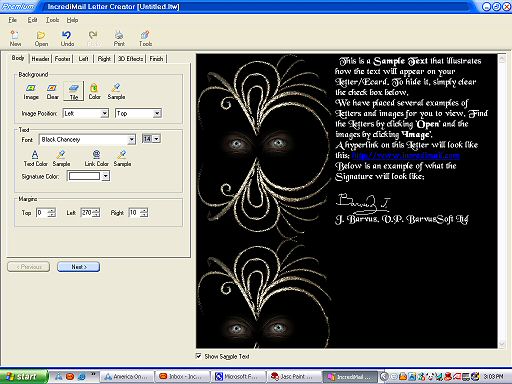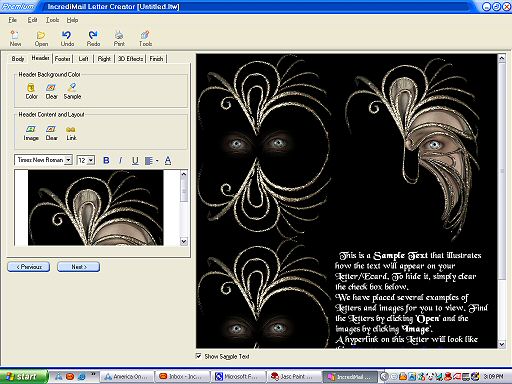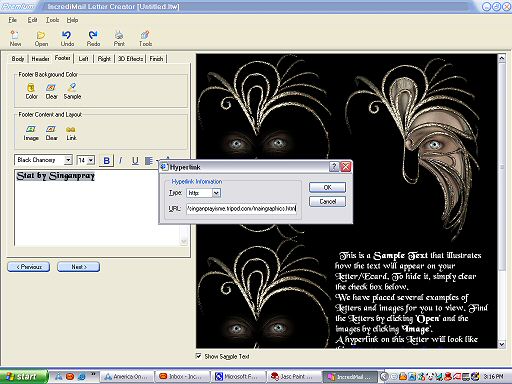| Here is the top graphic you can
right click and save:

Your images HAVE to be jpgs or gifs.
bmp files will not work. If your images are not showing up in
Letter Creator, that means your computer is saving them in bmp
format. Clean your temp folder.
1. The Body
Open Letter Creator. Make
sure the Body Tab is highlighted. Click on Image and find your
background image and open it. You should see it to the right.
Now click on Tile. It should now cover the entire page.
You want your image position to be left and top.
Since the background is black, you
will want to make your text a light color. I made mine white.
You choose whatever font you would like to use. To use
different fonts, they have to be installed in your Windows Font
Folder. Remember when people view your stationary, I think
they have to have that font installed or it won't show up for them.
Or at least I think that is the way it works.
Now you will notice your text is
covering part of your background where you don't want it. You
have to move the margins. In this case mine is set at Top 0,
Left 270, Right 10. Don't worry about the text that is there.
It will not be there when you are finished.
It should look like this:
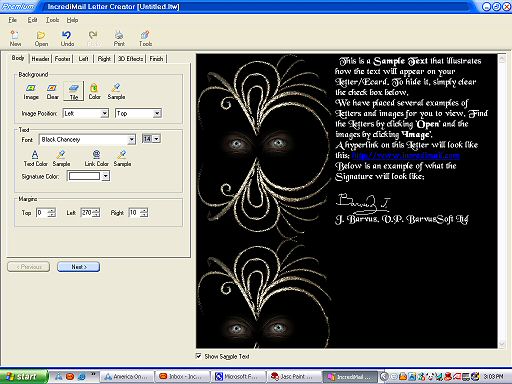
2. The Header
Highlight the Header Tab.
Click Image and find your header image and open. Make sure it
is centered. You don't have to do anything else here unless
you want to add text below the image.
It should look like this:
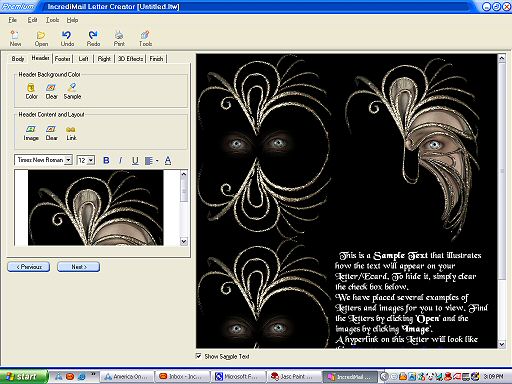
3. The Footer
This is where you can add an icon
or image, link it if you want, or use just plain text like I did.
If you want to use an image, just click Image and add it. If
you want to link it, highlight it and then click Link and add your
URL. I typed Stat by Singanpray. I highlighted it and clicked
Link and added the URL for my page. Make sure you choose a
light color for your text with dark backgrounds or your text will
not show up. Make sure you center your text. You can use
whatever font you wish.
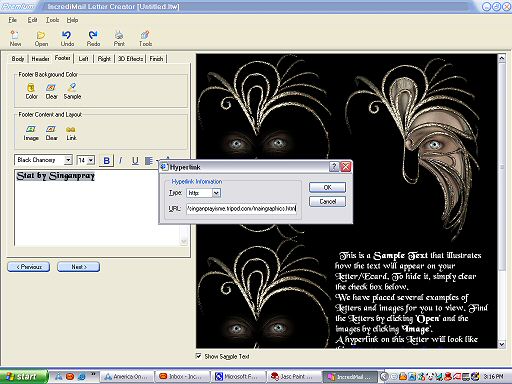
4. Right and Left
I didn't use these features for this
stationary. But you can experiment with these later.
5. 3D Effects
I just chose Heartbeat. You can
choose whatever.
6. Finish
This is where you can name your
letter, You have to make a folder in Incredimail like I did. I
made a folder named Annie's Collection. Now you can save it as
a project if you want to work on it later. You can add it to
Incredimail. Or you can do both. Some people do not like
saving it as a project because it takes up space on your hard drive.
Keep in mind though if your Incredimail crashes, you probably will
lose all your stationary. It is best to save it somewhere you
won't lose it and save it in Incredimail so you can use it as
stationary. Listen to me. I am the world's worst when it
comes to saving things to disk.
Hope this helps. I am
interested if this an easy to follow tut or if I left anything out.
I wrote it in a hurry and I am on the the run to get ready for work.
But people in my group were getting frustrated trying to make Stats
so I threw this together. I was also lost when I started and I
couldn't find anyone to help me. I had to muddle my way
through this. LOL
Hugs, Annie
|